·1.了解MCGS嵌入版组态软件的组态过程、操作方法和实现功能等环节;
·2.熟悉MCGS嵌入版组态软件的动画制作、控制流程的设计、脚本程序的编写、数据对象的设计等多项组态操作;
·3.学会使用MCGS嵌入版组态软件设计实现对液体自动混合装置监控系统的模拟控制的全过程。
2实训设备·计算机1台、MCGS嵌入版组态软件1套、TP717B型MCGS触摸屏1台、数据通信线2根、西门子S7-200PLC 1台、V4.0 STEP 7 MicroWIN SP6软件1套。
·1.混合过程:开始排放混合液体阀Y4打开延时10S后自动关闭,A液体阀Y1打 开,注入A液体。当液面上升到X2时,关闭A液体阀Y1,同时B液体阀Y2打开, 注入B液体。当液面上升到X3时,关闭B液体阀,并开始定时搅拌,搅拌20S后 停止。
·2.停止过程:停止搅拌后自动排放混合液体,当混合液体的液面下降到50时, 开始计时到5S后关闭排气阀Y3。一个循环结束。
·3.当系统发生故障时,报警灯闪烁。保护动作自动关闭相应的阀门和开启相应的阀门。停止混合系统运行。
·4. 设置用户权限管理、实时曲线、历史曲线、实时数据、历史数据。
4工程的设计与制作·该液体混合系统采用MCGS嵌入版组态软件的控制系统来取代原来由单片机、继电器等构成的控制系统。研究将工控软件技术应用于多组分原料自动混合系统, 从而提高多组分原料自动混合系统的稳定性、可靠性、精确性。多种液体混合循环控制系统,可以自动或手动调节的启动和停止状态。
01工程框架结构·液体自动混合装置监控系统是应用MCGS嵌入版组态软件进行设计的,液体自动混合装置监控系统由六个用户窗口组成分别是:手动窗口、自动窗口、实时曲线、历史曲线、实时报表、历史报表。液体自动混合装置监控系统具有三个控制过程 它们分别是:混合过程、停止过程、报警过程。
·液体自动混合装置的监控系统的基本内容和要求:开始排放混合液体阀Y4打开 延时10S后自动关闭,A液体阀Y1打开,注入A液体。当液面上升到X2时关闭A 液体阀Y1,同时B液体阀Y2打开,注入B液体。当液面上升到X3时,关闭B液体 阀,并开始定时搅拌,搅拌20S后停止。停止搅拌后自动排放混合液体,当混合 液体的液面下降到50时,开始计时到5S后关闭排气阀Y3。一个循环结束。当系 统发生故障时,报警灯闪烁,保护动作自动关闭相应的阀门和开启相应的阀门, 停止混合系统运行。
02建立工程·进入MCGS 嵌入版组态软件新建工程,在菜单“文件”中选择“工程另存为”选项, 把新建工程存为: D:\MCGS\WORK\液体自动混合装置的监控系统设计。进入MCGS嵌入版组态软件的组态平台单击“新建窗口”按钮,分别创建6个新的用户 窗口以图标形式显示,分别命名为“手动窗口”、“自动窗口”、“实时曲线”、“历史 曲线”、“实时报表”、“历史报表”。选中新建窗口单击“窗口属性”,进入“用户窗口属性设置”,将“窗口名称”和“窗口标题”改为所需的名称,在“窗口位置”中选中“最大化显示”,其他属性设置不变,单击“确认”退出完成。将其他窗口也进行相同的设置则新建窗口完成。用户窗口如图实训6-1所示。
图实训6-1 工作台窗口
·分别进入每个建立好的窗口,按实训6的系统控制要求建立“手动窗口”、“自动窗 口”、“实时曲线”、“历史曲线”、“实时报表”、“历史报表”的窗口画面。具体画面如图实训6-2至图实训6-6所示。
图实训6-2 自动窗口
图实训6-3 实时曲线窗口
图实训6-4 历史曲线窗口
图实训6-5 实时数据窗口
图实训6-6历史数据窗口
03定义数据对象数据对象是构成实时数据库的基本单元,建立实时数据库的过程也就是创建
数据对象。定义数据对象包括:
(1)指定数据对象的名称、类型、初始值和数值范围。
(2)确定与数据变量存盘相关的参数,如存盘周期、存盘时间范围等。
打开工作台的“实时数据库”窗口标签,进入实时数据库窗口页。按“新增对象” 按钮,在窗口的数据变量列表中,分别添加25个变量并进行属性设置。实时 数据库的数据对象见表实训6-1所示。
·数据对象的建立以液位组变量的属性设置为例进行讲解: 组对象的基本属性,将对象名称为:液位组;对象类型为:组对象;其他属性设置不变。在组变量的存盘属性中,数据对象值的存盘选中定时存盘,存盘周期设为5秒。组对象成员中选择所需添加的组变量成员。具体设置如图实训6-7、图实训6-8所示。
表实训6-1 实时数据库列表
|
变量名 |
类型 |
初值 |
注释 |
|
水泵1 |
开关 |
0 |
控制水泵1“启动”、“停止”的变量 |
|
水泵2 |
开关 |
0 |
控制水泵2“启动”、“停止”的变量 |
|
阀 Y1 |
开关 |
0 |
控制阀 Y1 “打开”、“关闭”的变量 |
|
阀 Y2 |
开关 |
0 |
控制阀 Y2 “打开”、“关闭”的变量 |
|
阀 Y3 |
开关 |
0 |
控制阀 Y3 “打开”、“关闭”的变量 |
|
阀 Y4 |
开关 |
0 |
控制阀 Y4 “打开”、“关闭”的变量 |
|
故 障 |
开关 |
0 |
系统故障“打开”、“关闭”的变量 |
|
旋转循环 |
开关 |
0 |
控制搅拌器“运行”、“停止”的变量 |
|
旋转可见度 |
开关 |
0 |
显示风扇的可见度的变量 |
|
计时条件 |
开关 |
0 |
控制定时器的计时条件 |
|
计时状态 |
开关 |
0 |
定时器的计时状态 |
|
复位条件 |
开关 |
0 |
控制定时器的复位条件 |
|
SB1 |
开关 |
0 |
控制系统运行的变量 |
|
SB2 |
开关 |
0 |
控制系统停止的变量 |
|
X1 |
数值 |
0 |
显示液位3运行情况下的液位 |
|
X2 |
数值 |
0 |
显示液位3在注入A液体时的液 |
|
X3 |
数值 |
0 |
显示液位3在注入B液体时的液位 |
|
X4 |
数值 |
0 |
显示液位3的液位 |
|
液位1 |
数值 |
0 |
用来控制1#水罐水位的变化 |
|
液位2 |
数值 |
0 |
用来控制2#水罐水位的变化 |
|
液位3 |
数值 |
0 |
用来控制3#水罐水位的变化 |
|
液位4 |
数值 |
0 |
用来控制4#水罐水位的变化 |
|
液位组 |
组对象 |
0 |
用于历史数据、历史曲线等功能构件 |
图实训6-7 液位组属性设置
图实训6-8 液位组成员选择窗口
04动画连接·上述组态过程创建完成后,液体自动混合装置的监控系统还需要把各个图素与数据库中的相应变量建立联系才能使画面动起来。建立动画连接后,组态系统根据实时数据库中的变量变化,图形对象可以按照动画连接的要求变化。以下是自动窗口的动画连接过程。
·(1)滑动输入器的属性设置:在“工具箱”中选中滑动输入器图标![]() ,当鼠标变为“十”后,拖动鼠标到适当大小,然后双击进入属性设置,在“滑动输入器构件属性设置”的“操作属性” 中,把对应数据对象的名称改为液位3,可以通过单击图标
,当鼠标变为“十”后,拖动鼠标到适当大小,然后双击进入属性设置,在“滑动输入器构件属性设置”的“操作属性” 中,把对应数据对象的名称改为液位3,可以通过单击图标![]() ,到库中选,自己输入也可;“滑块在最右边时对应的值”为90。在 “基本属性”中,“滑块指向”选中“指向左(上)”。
,到库中选,自己输入也可;“滑块在最右边时对应的值”为90。在 “基本属性”中,“滑块指向”选中“指向左(上)”。
“刻度与标注属性”中,把“主划线数目”改为9,即能被90整除, 其他属性设置不变。如图实训6-9、图实训6-10所示。
图实训6-9 滑动输入器的属性设置
图实训6-10 滑动输入器的属性设置
·(2)搅拌器的属性设置:二张图片装载位图构成搅拌器,双击进入动画组态属 性设置,分别设置可见度表达式为“旋转可见度=1”,“旋转可见度=0”。脚本程序 使用旋转可见度的变量不断变化两张图片实现交替显示的状态。如图实训6-11、图实训6-12所示。
图实训6-11 旋转可见度=1属性设置
图实训6-12 旋转可见度=0属性设置
·(3)水罐的液位变量的属性设置;在用户窗口双击自动窗口进入,选中水罐1 双击,则弹出单元属性设置窗口。选中矩形则会出现,单击则进入动画组态属性设置窗口,具体设置参照如图实训6-13所示。
图实训6-13 水罐1变量的属性设
水罐2,水罐3、水罐4的液位变量的属性设置;打开动画组态属性设置窗口连接相 应的变量,将最大变化百分比100,对应的表达式的值为80,其他属性不变。而水罐3中最大变化百分比100,对应的表达式的值由80改为90即可,参照如图实 训6-14 所示进行设置。
图实训6-14 其他水罐变量的属性设置
·(4)水泵构件的属性设置;在用户窗口中,双击自动窗口进入,选中水泵1双 击,则弹出单元属性设置窗口。选中组合图符,则会出现,单击则进入动画组态属性设置,按图实训6-15所示设置。阀门Y1变量、阀门Y2变量、阀门Y3变量、 阀门Y4变量跟水泵属性设置方法相同,如图实训6-16所示。
图实训6-15 水泵变量的属性设置
图实训6-16 阀门变量的属性设置
图实训6-17 流动块构件属性设置
05运行策略设置·在“运行策略”中,双击“循环策略”进入“策略属性设置”,把“循环时间”设为:
200ms,按确定即可。在策略组态中,单击工具条中的“新增策略行”图标,再添加策略工具箱中的3个定时器,则显示如图实训6-18所示。
图实训6-18 循环策略图
定时器属性设置:双击“定时器”进行基本属性设置,连接相应的变量进行如属性设 置。循环策略中有三个定时器,三个定时器设定值分别为20,10,5。其他定时器属性设置参考图实训6-19进行相应的属性设置。
图实训6-19 定时器属性设置
·脚本程序的编写是在用户窗口属性设置完成的,进入用户窗口中,右键自动窗口进入窗口属性设置,打开循环脚本编辑状态如图实训所示。设定循环时间为
100ms,脚本程序如下进行编辑操作。脚本程序是用来完成特定操作和处理的程
序。脚本程序如下所示。
·IF 旋转循环=1 THEN 旋转可见度=1 - 旋转可见度
·IF Y1 = 1 THEN 液位3 = 液位3 + 0.5 ENDIF
·IF Y2 = 1 THEN 液位3 = 液位3 + 0.5 ENDIF
·IF 液位3 > 80 THEN 液位3 = 80 ENDIF
·IF 水泵1 = 1 THEN 液位1 = 液位1 + 0.5;Y4 =0;Y2 = 0 ENDIF
·IF 水泵2 = 1 THEN 液位2 = 液位2 + 0.5 ;Y4 = 0;Y1 = 0 ENDIF
·IF 液位1 < 0 AND 液位2 < 0 THEN液位1 = 0;液位2 = 0 ENDIF
·IF 液位3 < 0 THEN 液位3 = 0 ENDIF
·IF Y4 = 1 THEN 液位3 = 液位3 - 0.5 液位4 = 液位4 + 0.5 ENDIF
·IF 水泵1 = 0 AND 水泵2 = 0 THEN 液位1 = 液位1 - 0.5 液位2 = 液位2 - 0.5;Y4 = 1 ENDIF
·IF 液位1 > 80 AND 液位2 > 80 THEN 液位1 = 80;液位2 = 80 ENDIF
·IF 计时条件2 = 1 THEN Y4 = 1;X1 = 1 ENDIF
·IF 计时条件2 = 0 THEN Y4 = 0 ;X1 = 0 ENDIF
·IF SB1=1 THEN IF 液位3 = 0 THEN X1 = 1;Y4 = 1计时条件2=1 ENDIF
·IF 当前值2 >=10 THEN 复位条件2 = 1;计时条件2=0;水泵1=1;Y1=1;X1=0;
·Y4=0 ENDIF
·IF X1 = 0 THEN Y1 = 1;水泵1 = 1;Y2 = 0;水泵2 = 0 ENDIF
·IF X2 = 1 THEN Y2 = 1;水泵2 = 1;Y1 = 0;水泵1 = 0 ;X4=0 ;Y3=0 ENDIF
·IF X3 = 1 THEN Y1 = 0;水泵1 = 0 ;Y2 = 0;水泵2 = 0;Y3 = 0 ENDIF
·IF 液位3 = 30 THEN X2 = 1;X4 = 0;ENDIF
·IF 液位3 = 60 THEN X3 = 1;旋转循环 = 1;X2 = 0;计时条件1=1 ENDIF
·IF 当前值1 >=20 THEN 计时条件1=0;复位条件1 =1;旋转循环 = 0 ENDIF
·ENDIF
·IF SB2 = 1 THEN Y1 = 0;Y2 = 0;Y3 = 0;Y4 = 1;水泵1 = 0;水泵2 = 0;
·X3 = 0;旋转循环 = 0;X1 = 1;
·IF X4 = 1 THEN Y3 = 1 ENDIF
·IF 液位3 = 50 THEN X4 = 1;Y3 = 1;计时条件3 = 1;X2 = 0 ENDIF
·IF 当前值3 >=5 THEN复位条件3 =1;计时条件3 = 0;Y3 = 0;X4 = 0;X2 = 0;ENDIF
·IF 液位3 = 0 THEN Y4=0;X1=0 ENDIF;
·ENDIF
·IF 故障 = 1 THEN SB1 = 0 ;SB2 = 1;计时条件1 = 0;复位条件1 = 1;ENDIF
06实时曲线与历史曲线·(1)实时曲线的设置。
·实时曲线构件是应用曲线的显示方式来显示一个或多个数据对象数值的动画图形,象笔绘记录仪一样实时记录数据对象值的变化情况。在MCGS嵌入版组态软件的组态平台上,在“用户窗口”中双击“数据显示”进入,在“工具箱”中单击“实时曲线”图标,拖放到适当位置调整大小。双击曲线弹出“实时曲线构件属性设置”窗口。双击曲线弹出“实时曲线构件属性设置”窗口,在基本属性中Y主划线设为5,标注属性时间单位为秒, 最大值为80,画笔属性中连接4个液位并分别设置颜色。最后按F5或直 接按下载运行的图标,实时曲线的运行环境效果如图实训6-20所示。
·(2)历史曲线的设置。
·历史曲线构件实现了历史数据的曲线浏览功能。运行时历史曲线构件能够根据需要画出相应历史数据的趋势效果图。历史曲线主要用于事后查 看数据和状态变化趋势和总结。双击进入“历史曲线”窗口,在“工具箱”中单击“历史曲线”图标拖放到适当位置并调整大小。双击历史曲线构件同 时弹出“历史曲线构件属性设置”窗口,并对历史曲线构进行相应属性设 置。注意:“存盘数据”中的“组对象对应的存盘数据”连接变量中的“运行 组”,“高级属性”中的周期和时间都改为1秒,标注设置和曲线标识如图实训 6-21历史曲线窗口所示。历史曲线的运行环境效果如图实训6-22所示。
图实训 6-20实时曲线窗口
07实时数据表格与历史数据表格·(1)实时数据表格。
·实时数据报表是实时的将当前时间的数据变量按一定报告格式用户组态显示和打印:对瞬时量的反映,实时数据报表是通过MCGS嵌入版组态软件的实时表格构件来组态显示实时数据报表。
图实训6-21 历史曲线窗口
图实训6-22 实时数据表格创建窗口
·在“工具箱”中单击“自由表格”图标,拖放到桌面适当位置。双击表格进入,如要改变单元格大小,请把鼠标移到A与B或1与2之间,当鼠标变化时拖动鼠标即可;单击鼠标右键进行编辑与调整。如图实训6-23所示。在B1B10处单击鼠标右键并单击“连接”或按“F9”,再单击鼠标右键从实时数据库选取所要连接的变量双 击或直接输入。按“F5”或直接按工具条中下载运行图标,进入运行环境效果如图实训6-24所示。
图实训6-23 历史曲线运行效果图
图实训6-24 实时数据表格运行环境效果
·(2)历史数据表格。
·历史数据报表是从历史数据库中提取数据记录,以一定格式显示历史数据。在MCGS嵌入版组态软件的工平台上,在“用户窗口”中双击“数据显示”进入,在“工具箱”中单击“历史表格”图标,拖放到桌面,双击表格进入,把鼠标移到在C1与C2之间,当鼠标发生变化时,拖动鼠标改变单元格大小;单击鼠标右键进行编 辑。拖动鼠标到R2C1-R4C11,表格会变黑。单击“合并单元” 图标,出现反斜杠窗口,双击表格中反斜杠处,点击鼠标右键弹出“数据库连接”窗口,如图实训6-25所示。
图实训6-25 历史数据表格运行环境效果创建窗口
·进入“数据库连接”窗口并单击“基本属性”中的“存盘数据源组态设置”选项,弹出“数据源配 置”。在“数据源配置”的基本属性中设置“显示多页记录”,数据来源“液位组”,显示设置为各 变量。具体属性设置如图实训6-26所示。按F5或直接按下载运行图标,进入运行环境效果 如图实训6-27所示。
图实训6-26 历史数据表格连接设置窗口
08系统权限管理·在菜单“工具”中单击“用户权限管理”,弹出“用户管理器”。点击“用户名”下面空白处,再单击“新增用户”会弹出“用户属性设置”,设置用户名称与密码。如图实训6-28所示。
图实训6-27 历史数据报表运行效果图
图实训6-28 主控窗口图
·在MCGS嵌入版组态软件的组态平台上选中“主控窗口”,按“菜单组态”按钮打开菜单组态窗口。在“系统管理”的下拉菜 单单击工具条中 “新增下拉菜单项”图标,增加7个菜单分别为“手动窗口”、“自动窗口”、“实时曲线”、“历史曲线”、“实时报表”、“历史报表”、“用户管理”。再单击“新增菜单项”图标,同时在增加4个菜单分别为“登录系统”、“修改密码”、“用户管理”、“退出系统”。
·对新增的5个下拉菜单项连w接ww.PLC相world.c对n 应的窗口。其中“登录系统”的属性设置,进入“脚本程序”属性页,在程序框内输入代 码!Log On(),“退出系统”则输入代码!Log Off(),“修改密码” 输入代码!Change Pass Word(),“用户管理”输入代码 !Editusers()。
·在MCGS嵌入版组态软件的组态平台上单击“主控窗口”,选中“主控窗口”单击“系统属性”,在“基本属性”中单击“权限设置”按钮,弹出“用户权限设置”窗口。在“权限设置”按钮下面选择“进入登录,退出登录”,菜单设置为有菜单。菜单管理效果图如图实训6-29所示。
09设备连接·设备窗口是MCGS组态系统的重要组成部分,在设备窗口中建立系统与
外部硬件设备的链接关系,使系统能够从外部设备读取数据并控制外部设备的工作状态。MCGS嵌入版组态软件提供了多种类型的“设备构
件”,作为系统与外部设备进行联系的媒介。进入设备窗口从设备构件工
具箱里选择相应的构件配置到窗口内建立接口与通道的连接关系,设置相关的属性,即完成了设备窗口的组态工作。运行时的应用系统自动装载设备窗口及其含有的设备构件,并在后台独立运行设备窗口是不可见的。如图实训6-30所示。
图实训6-29 菜单管理效果如图
图实训6-30 设备窗口属性设置
10工程完工综合测试·最后测试工程各部分的工作情况,完成整个工程的组态工作。打开下载配置窗 口,选择“模拟运行”,点击“通信测试”,测试通信是否正常。如果通信成功,在返回信息框中将提示“通信测试正常”,同时弹出模拟运行环境窗口并将以最小化形式,在任务栏中显示。如果通信失败将在返回信息框中提示“通信测试失败”。点击“工程下载”,将工程下载到模拟运行环境中。如果工程正常下载,将提示:“工程下载成功!”。成功后与触摸屏进行连机运行,点击“启动运行”,模拟运行 环境启动。模拟环境最大化显示即可看到工程正在运行,实现了液体自动混合装置的监控系统功能。
·点击下载配置中的“停止运行”按钮,或者模拟运行环境窗口中的停止按钮,工程 停止运行;点击模拟运行环境窗口中的关闭按钮使窗口关闭。下载过程图如图实训6-31所示。
图实训6-31 下载配置窗口
11整体画面·按照以上10个步骤利用MCGS组态软件完成的液体自动混合装置的监控系统设
计。液体自动混合装置的监控系统设计的主画面图如图实训6-32所示。
图实训6-32 液体自动混合装置的监控系统设计的主画面图





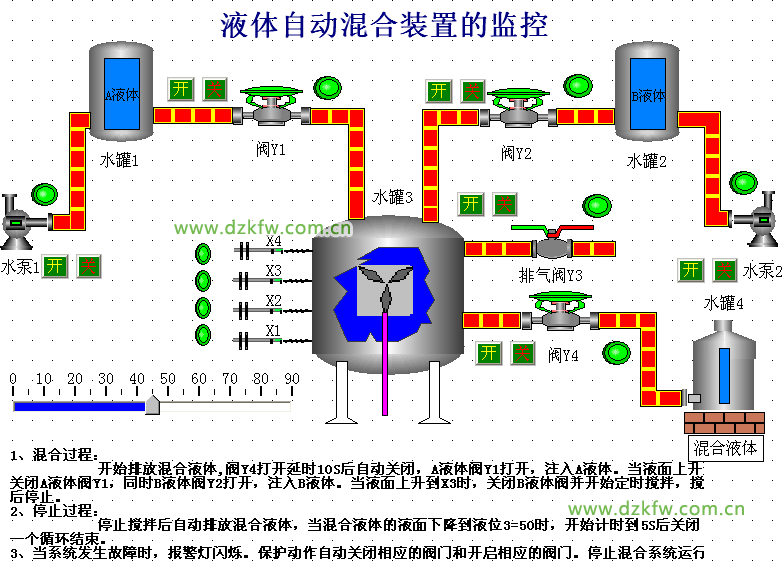
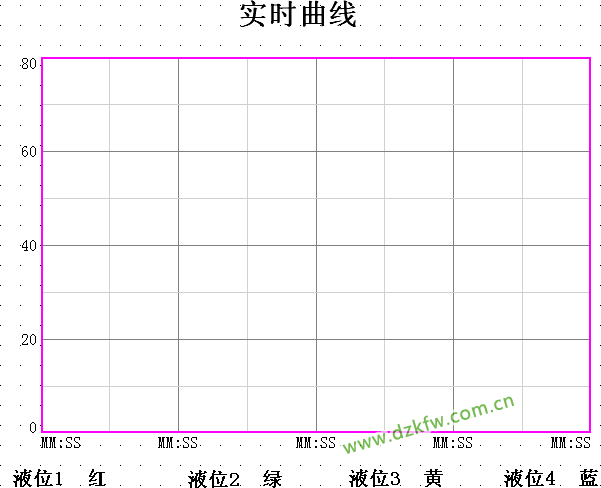
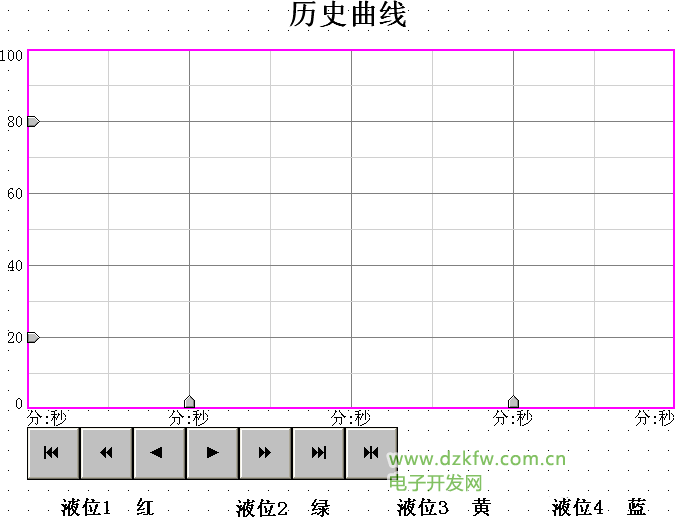
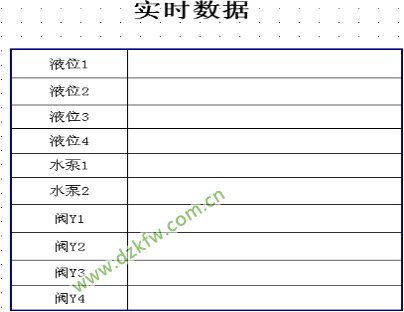
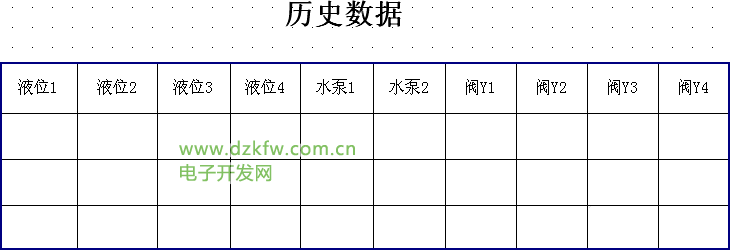
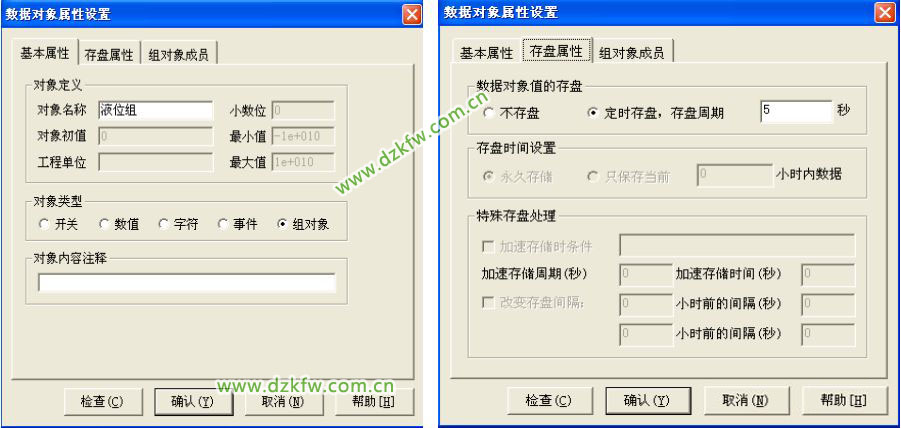
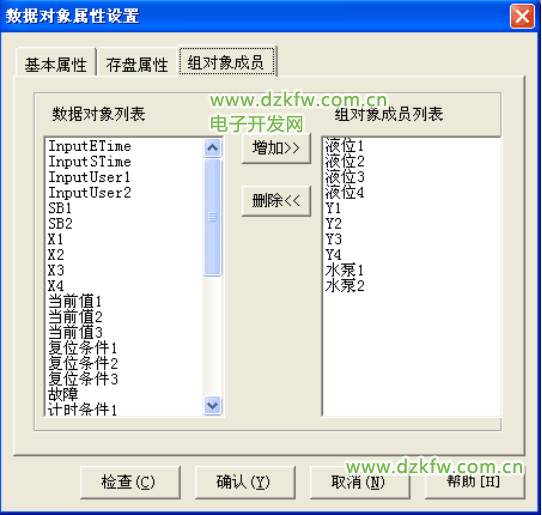
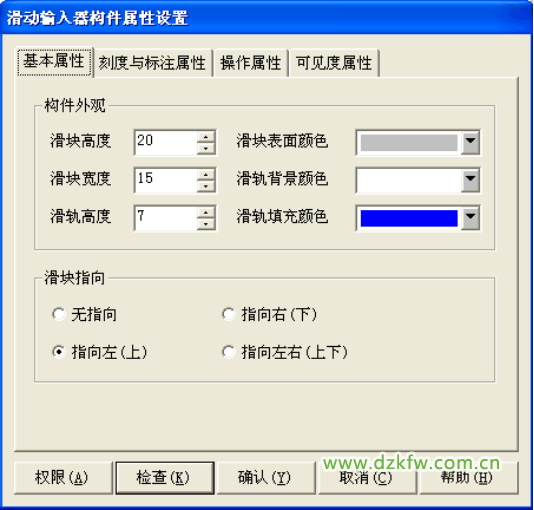
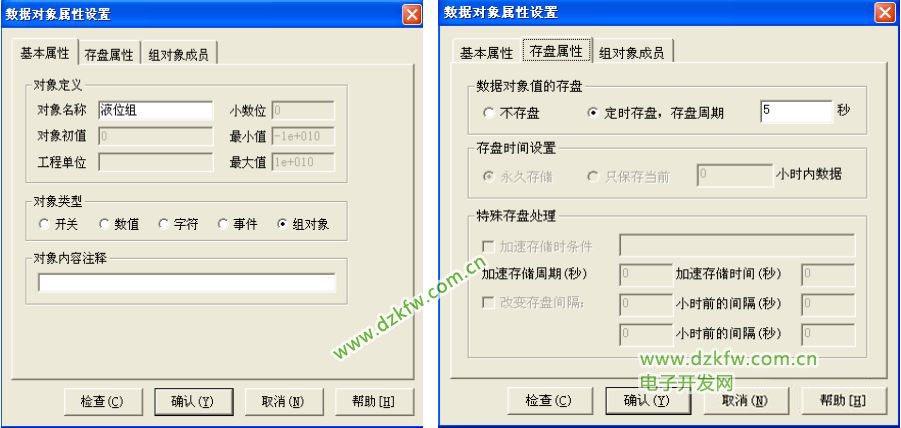
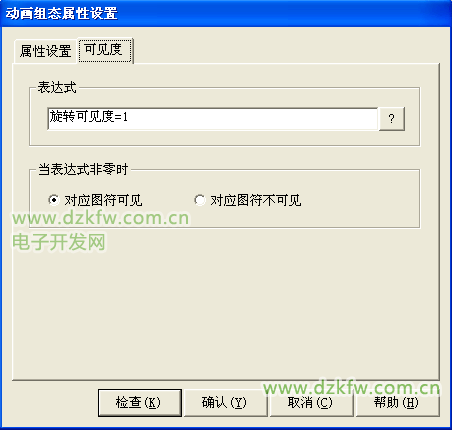
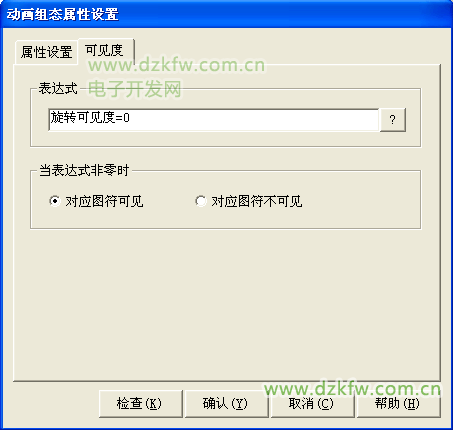
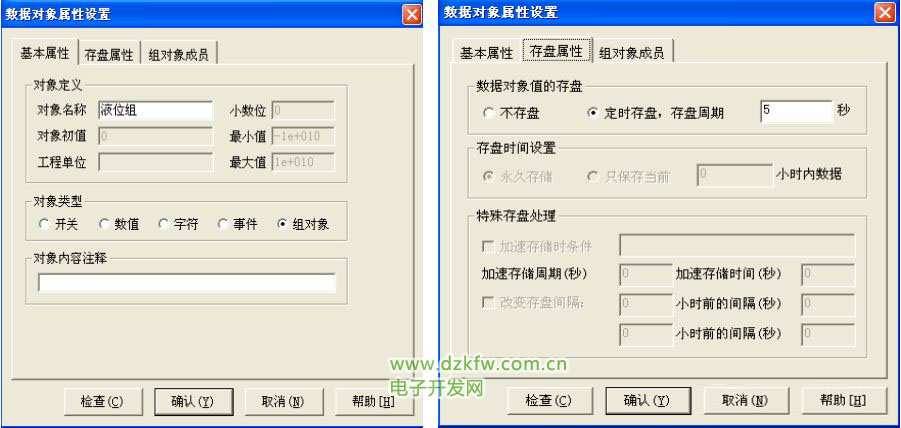
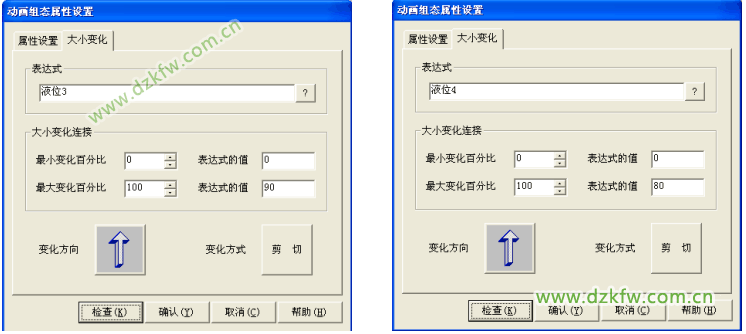
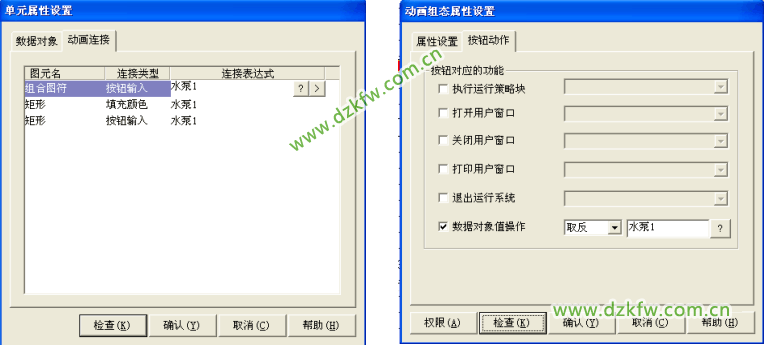
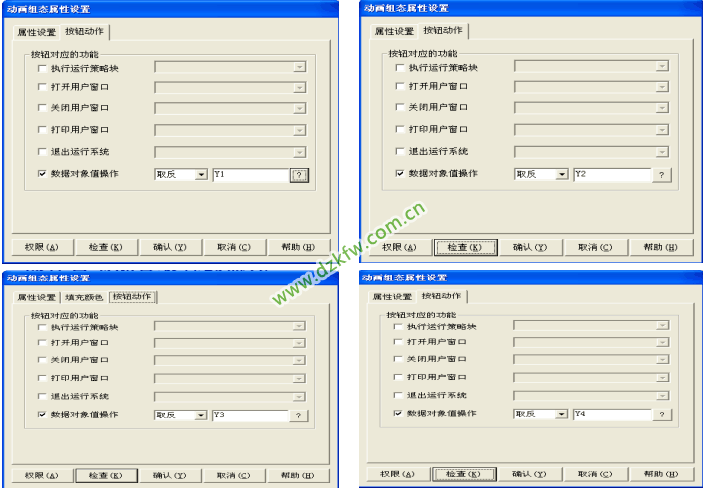

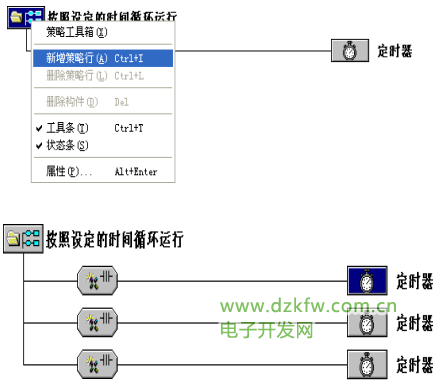
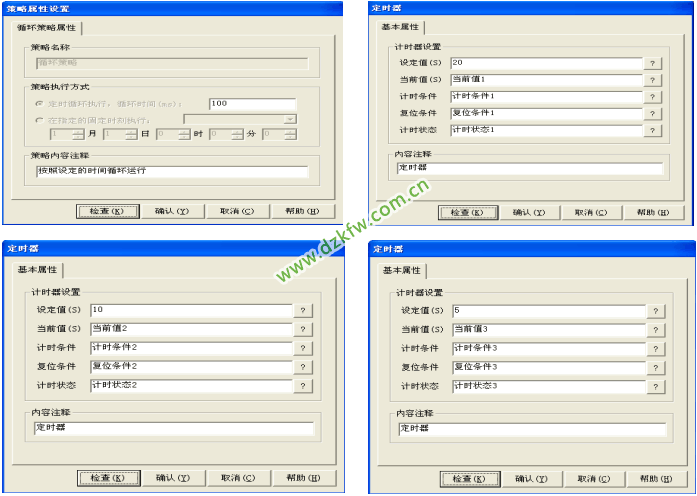

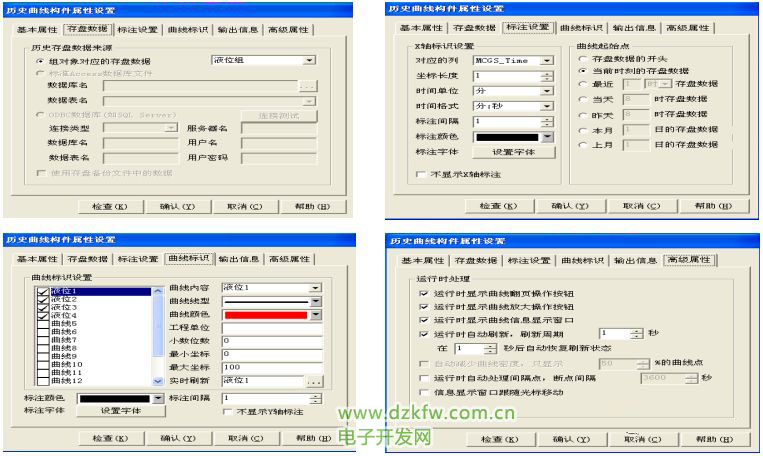
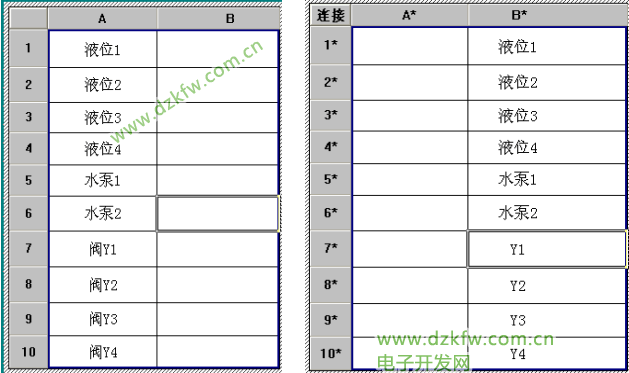
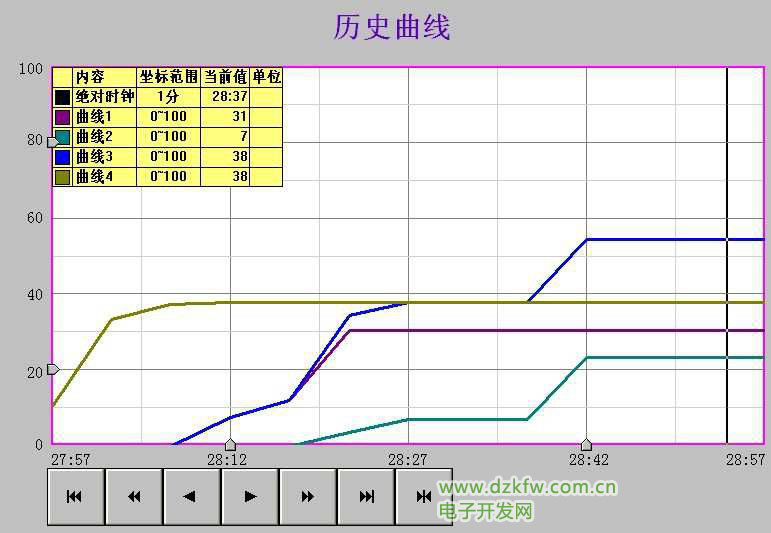
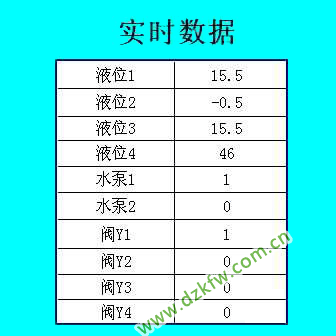
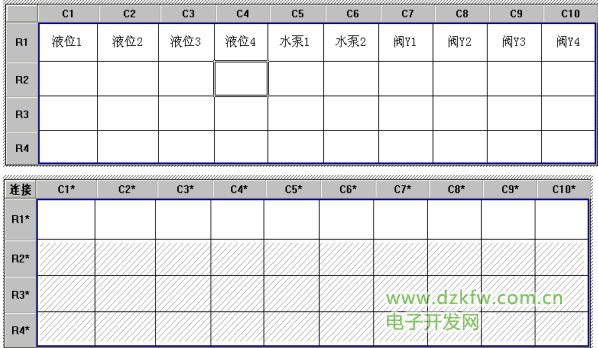
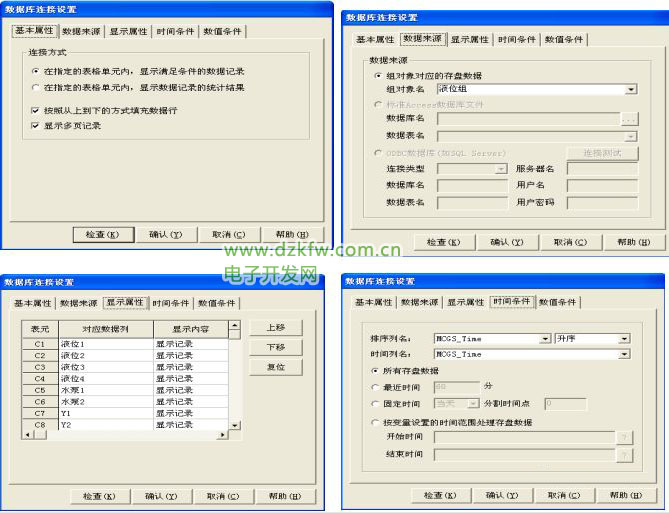
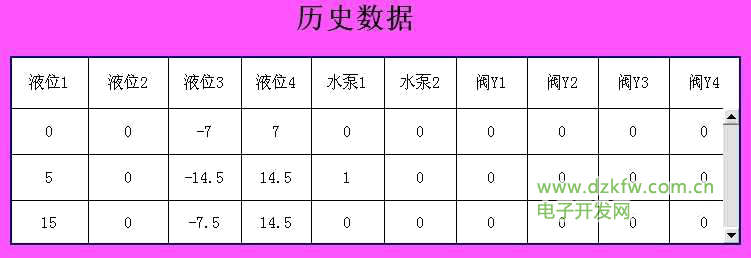
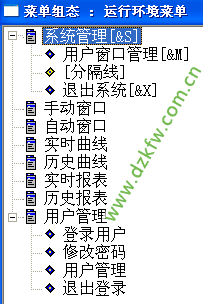


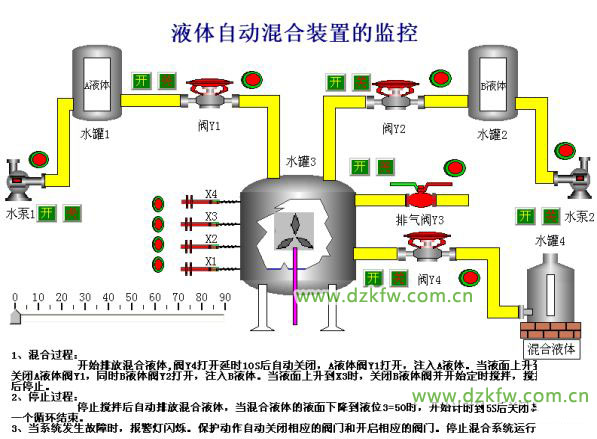

 返回顶部
返回顶部 刷新页面
刷新页面 下到页底
下到页底